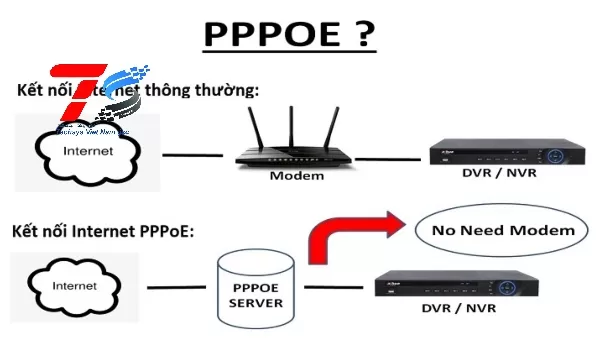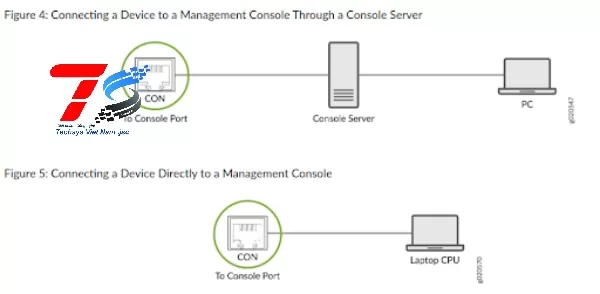Hiện nay, có hai hệ điều hành chính được sử dụng cho các máy chủ cơ bản là Windows Server và Linux. Để truy cập từ xa vào Windows Server, bạn có thể sử dụng Remote Desktop Protocol (RDP) hoặc phần mềm thứ ba như Teamviewer và Ultraview. Trong khi đó, Linux thường chỉ hỗ trợ truy cập từ xa qua giao thức SSH do không sử dụng giao diện đồ họa. Trong bài viết này, hãy cùng Techsys.vn tìm hiểu chi tiết các cách kết nối máy con với máy chủ trong Windows Server.
Sử dụng phần mềm điều khiển máy tính từ xa miễn phí
Việc sử dụng phần mềm điều khiển máy tính từ xa miễn phí giúp bạn truy cập và điều khiển máy tính khác từ xa một cách dễ dàng. Một vài ứng dụng phổ biến bạn có thể tham khảo có thể kể đến như TeamViewer, Ultraview, AnyDesk,... Tuy nhiên, tại Việt Nam thường sử dụng Ultraview nên tôi sẽ hướng dẫn bạn sử dụng ultraview.
Bước 1: Tải Ultraview cho cả máy chủ và máy con. Tải tại link sau: https://ultraviewer.net/vi/download.html
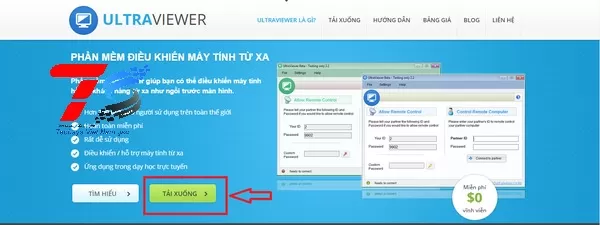
Tải Ultraview cho cả máy chủ và máy con
Bước 2: Sau khi cài đặt xong, tiến hành đổi sang ngôn ngữ tiếng việt bằng cách chọn Settings ->Language ->Tiếng Việt.
Khi bạn khởi động phần mềm UltraViewer, nó sẽ tạo ra một ID duy nhất cho mỗi thiết bị. ID này có thể được xem như một mật mã hoặc tương tự như số điện thoại cố định của bạn.

Tiến hành đổi sang ngôn ngữ tiếng việt
Bước 3: Để bắt đầu kết nối, hãy yêu cầu máy khách cung cấp ID UltraViewer và mật khẩu của họ. Sau đó, nhập các thông tin này vào máy chủ UltraViewer. Khi bạn nhấn vào nút kết nối, phiên làm việc với UltraViewer sẽ được bắt đầu.
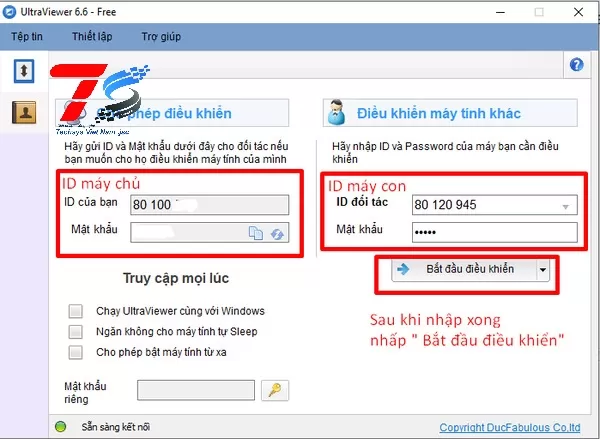
Sau khi thiết lập kết nối, các cửa sổ làm việc sẽ xuất hiện và bạn sẽ nhìn thấy màn hình máy con. Bạn còn có thể kiểm soát chuột và bàn phím của máy tính con từ xa. Nhờ vậy, việc điều khiển máy tính trở nên dễ dàng hơn, với quá trình kết nối diễn ra nhanh chóng và thuận tiện hơn rất nhiều.
Cách kết nối máy con với máy chủ Windows sử dụng Remote Desktop Protocol
Remote Desktop Protocol (RDP) là một giao thức được phát triển bởi Microsoft, cho phép người dùng kết nối và điều khiển một máy tính từ xa thông qua mạng Internet hoặc mạng nội bộ. Cách kết nối cụ thể như sau:
Bước 1 Kích hoạt Remote Desktop Protocol trên máy tính con: Nhấn tổ hợp phím Windows key + R → gõ mstsc → Enter là có thể mở phần mềm.
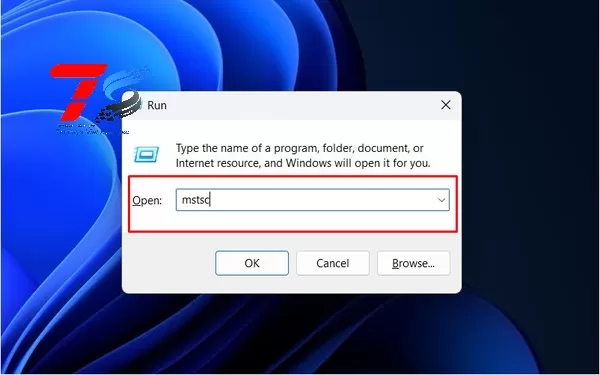
Bước 2 Nhập địa chỉ IP của máy chủ: Để tìm địa chỉ IP của máy chủ, bạn hãy mở Command Prompt (cmd) trên máy chủ → gõ lệnh "ipconfig" → Enter. Sau đó, tìm dòng "IPv4 Address" để lấy địa chỉ IP. Sau khi có địa chỉ IP máy chủ, nhập địa chỉ đó vào ô "Computer" trên máy con và nhấn "Connect".
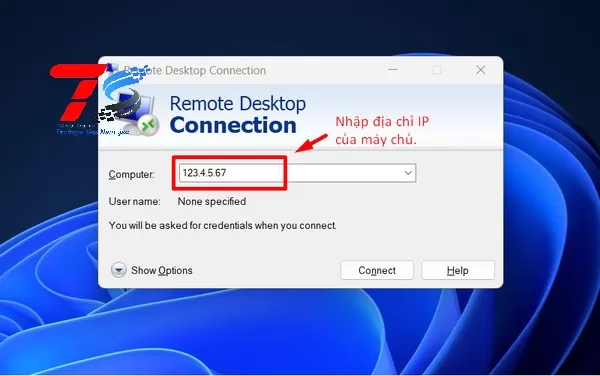
Bước 3 Nhấn "Connect" để tiếp tục: Sau khi nhấn "Connect" ở bước 2, giao diện sẽ hiện ra như hình dưới. Nhấn "Connect" để tiếp tục.
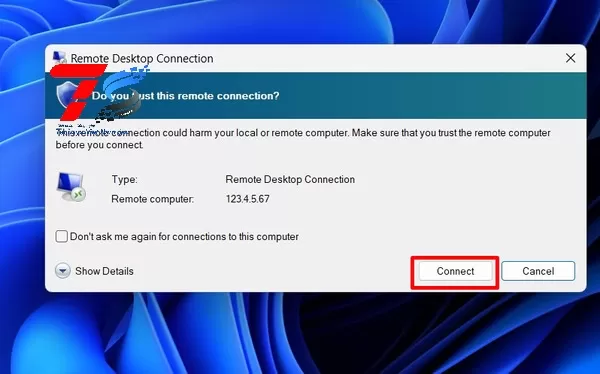
Bước 4: Nhập Username và Password của máy chủ vào khung như hình, sau đó chọn "OK".
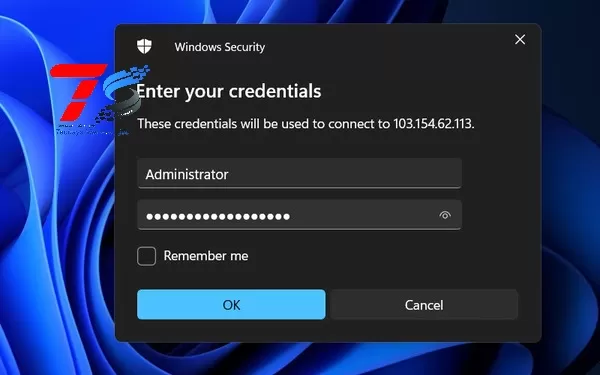
Sau khi truy cập thành công, màn hình sẽ hiển thị như hình dưới. Lúc này máy chủ có thể điều khiển, thực hiện các thao tác trên máy con.
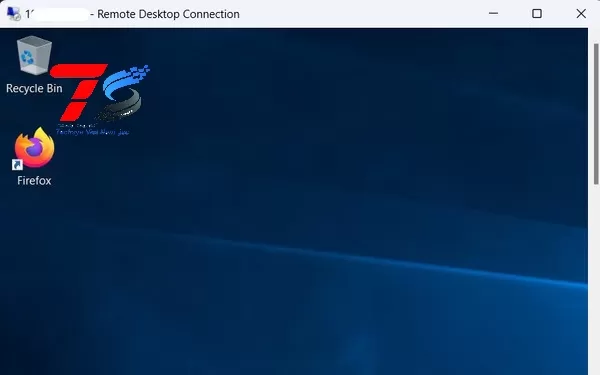
***Xem thêm: Top cấu hình máy chủ tốt cho doanh nghiệp
Sử dụng Secure Shell (SSH) kết nối máy con với máy chủ
Hãy chắc chắn rằng máy chủ đã được cấu hình để hỗ trợ giao thức SSH và cho phép kết nối từ xa. Bạn có thể kiểm tra trạng thái dịch vụ SSH bằng cách sử dụng lệnh: systemctl status sshd.
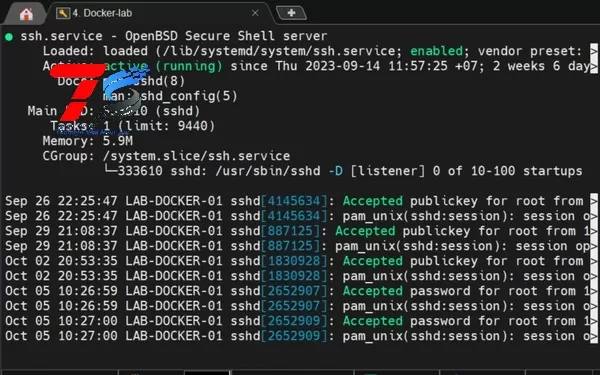
Để kết nối, bạn có thể sử dụng 2 cách sau:
Cách 1: Sử dụng Terminal trên Windows
● Mở Command Prompt (Terminal) trên Windows.
● Gõ lệnh sau để kết nối tới máy chủ: ssh username@ip_address
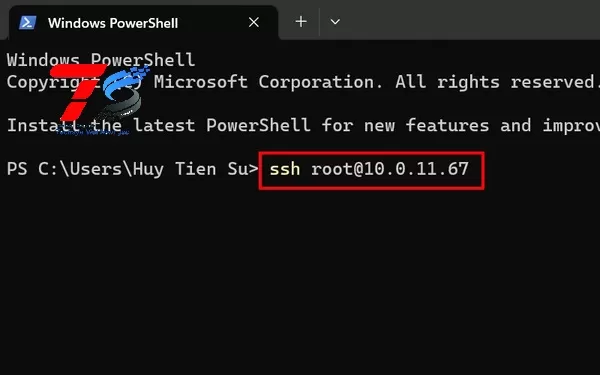
● Nhập mật khẩu của máy chủ khi được yêu cầu.
● Sau khi nhập mật khẩu, bạn sẽ được kết nối tới máy chủ. Kết quả sẽ hiển thị như hình dưới:
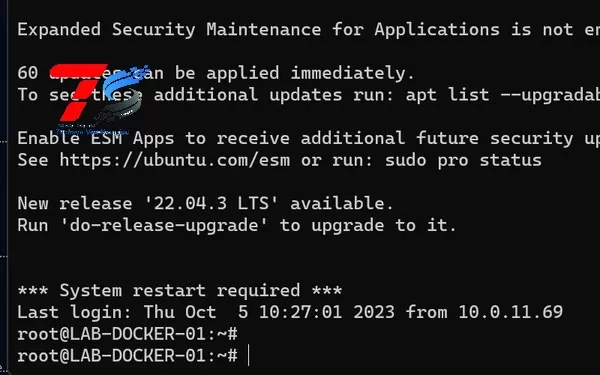
Cách 2 Sử dụng qua phần mềm MobaXterm.
Bạn chỉ cần mở phần mềm MobaXterm và thực hiện theo các bước sau:
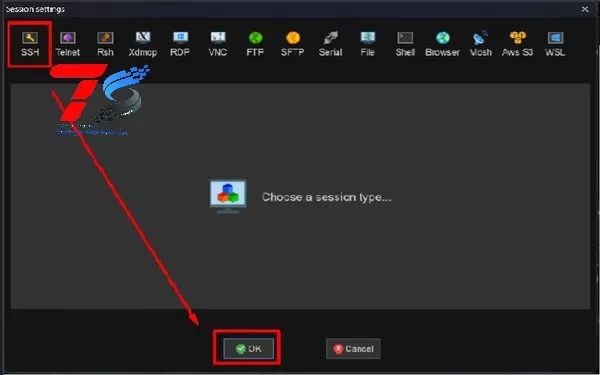
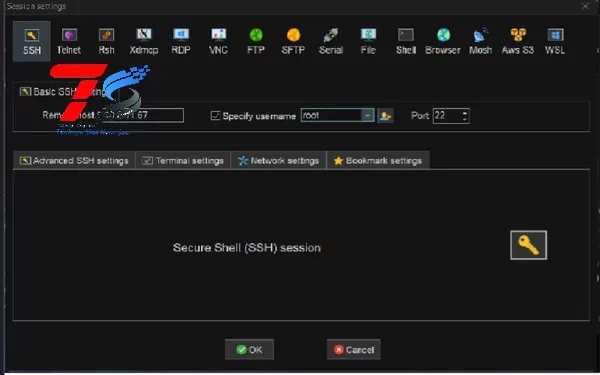
Lưu ý: Một số máy chủ tăng cường bảo mật bằng cách thay đổi port remote mặc định từ 22 sang một cổng khác. Do đó, bạn cần lưu ý điều chỉnh cài đặt phù hợp để có thể truy cập máy chủ từ xa.
Tiếp tục nhấn OK và kết quả sẽ được trả như hình dưới
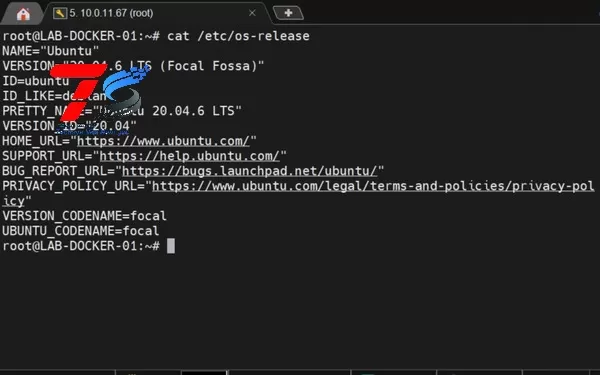
***Xem thêm: Hướng dẫn cài đặt máy chủ server đúng cách
Bằng cách làm theo các bước trên, bạn sẽ dễ dàng kết nối và điều khiển máy tính từ xa bằng cả hai phương pháp RDP và Ultraview. Hy vọng rằng hướng dẫn này sẽ giúp bạn thành công trong việc quản lý và hỗ trợ kỹ thuật từ xa. Chúc bạn thành công!
Tham khảo các loại máy chủ chính hãng chất lượng tại Techsys Việt Nam:


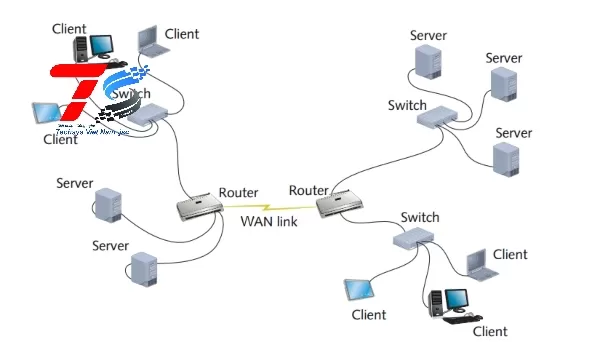

_thumb_150.webp)