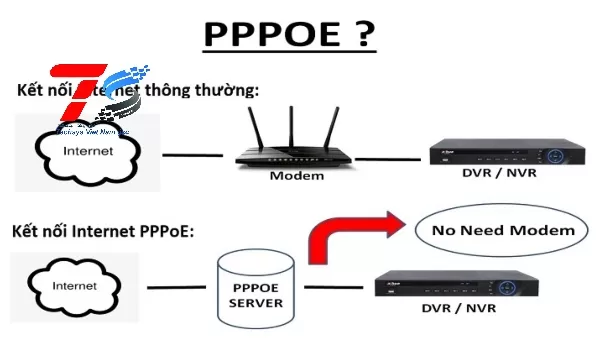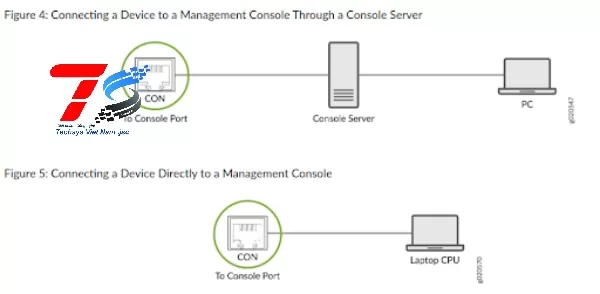Địa chỉ IP là yếu tố quan trọng giúp các thiết bị trong mạng nội bộ (LAN) hoặc Internet kết nối và trao đổi dữ liệu hiệu quả. Mỗi thiết bị sẽ sở hữu một địa chỉ IP riêng biệt. Hiểu rõ địa chỉ IP và cách kiểm tra IP máy chủ không chỉ giúp bạn xác định vị trí máy tính trong hệ thống mạng mà còn hỗ trợ phát hiện những kết nối không mong muốn, chẳng hạn như các thiết bị lạ đang truy cập Wi-Fi của bạn.
Vậy làm sao để kiểm tra IP máy chủ trên máy tính? TECHSYS sẽ hướng dẫn bạn các cách thực hiện đơn giản và nhanh chóng ngay trong bài viết này.

Địa chỉ IP máy chủ là gì? Có các loại nào?
IP là viết tắt của Internet Protocol, hay còn gọi là "giao thức Internet". Nói một cách dễ hiểu, địa chỉ IP giống như số nhà riêng của mỗi thiết bị trên mạng lưới Internet. Nhờ có địa chỉ IP, các thiết bị như điện thoại, laptop, máy tính để bàn pc hay máy tính bảng... mới có thể nhận diện và kết nối với nhau, từ đó trao đổi thông tin, dữ liệu một cách chính xác.
Tùy vào mục đích sử dụng và cách thức kết nối, địa chỉ IP được chia thành 4 loại sau:
IP công cộng (IP Public)
Địa chỉ IP công cộng (IP Public) là địa chỉ IP được gán cho thiết bị mạng bởi nhà cung cấp dịch vụ Internet (ISP). Địa chỉ này đóng vai trò là định danh duy nhất cho thiết bị trên mạng Internet, cho phép thiết bị giao tiếp với các thiết bị khác trên toàn cầu.
Mỗi IP Public là duy nhất trên toàn cầu tại một thời điểm. Tuy nhiên, địa chỉ IP công cộng có thể thay đổi theo thời gian, tùy thuộc vào chính sách của ISP và loại dịch vụ internet mà người dùng sử dụng.
IP cá nhân (IP Private)
Địa chỉ IP cá nhân được sử dụng trong mạng nội bộ (LAN), ví dụ như mạng doanh nghiệp, gia đình,... Các thiết bị trong mạng LAN sử dụng địa chỉ IP cá nhân để giao tiếp với nhau thông qua router. IP cá nhân không thể được sử dụng để kết nối trực tiếp với internet.
Địa chỉ IP tĩnh (IP Static)
IP tĩnh là địa chỉ IP cố định, không thay đổi theo thời gian. IP tĩnh thường được sử dụng cho các máy chủ web, máy chủ email, camera an ninh, hoặc các thiết bị cần được truy cập từ xa với địa chỉ IP cố định, đảm bảo nhiều người truy cập cùng lúc mà không gián đoạn.
Địa chỉ IP động (IP Dynamic)
Địa chỉ IP động là loại địa chỉ IP có thể thay đổi linh hoạt, không cố định như IP tĩnh. Mỗi khi kết nối thiết bị (máy tính, điện thoại...) vào mạng, nhà cung cấp dịch vụ internet (ISP) sẽ tự động gán cho thiết bị một địa chỉ IP động. Địa chỉ này có thể thay đổi sau mỗi lần kết nối, hoặc thậm chí trong cùng một phiên kết nối.
Private IP và Public IP là gì? Vai trò như thế nào?
- Public IP (IP công cộng): Được ISP cung cấp, là địa chỉ duy nhất giúp các thiết bị kết nối và giao tiếp qua Internet. Vai trò chính là nhận diện và trao đổi dữ liệu trực tuyến, ví dụ như kiểm tra IP máy chủ hoặc truy cập website.
- Private IP (IP riêng): Được router gán cho các thiết bị trong mạng nội bộ như gia đình hoặc văn phòng. Vai trò của IP riêng là kết nối các thiết bị trong mạng cục bộ, không trực tiếp tương tác với Internet.
Mỗi loại IP có phạm vi sử dụng riêng, hỗ trợ bảo mật và kết nối hiệu quả trong môi trường mạng khác nhau.
Xem thêm:
Cách kiểm tra IP của máy tính (IP riêng)
Cách 1: Xem địa chỉ IP bằng CMD
Bước 1: Mở hộp thoại Run bằng tổ hợp phím Windows + R > Nhập cmd vào ô Open > Nhấn Enter hoặc click vào nút OK.
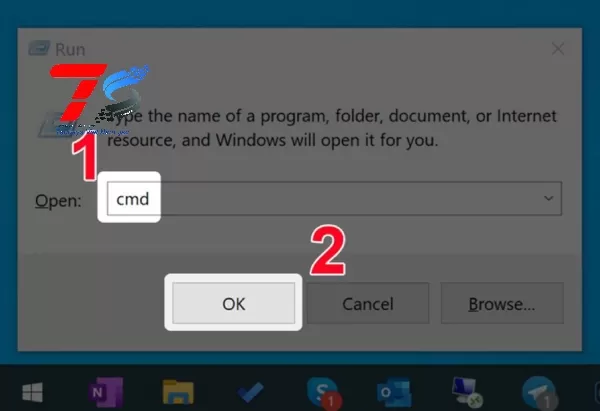
Bước 2: Nhập lệnh ipconfig trong hộp thoại Command Prompt > Nhấn Enter

Bước 3: Hãy tìm dòng IPv4 Address - đây chính là địa chỉ IP của bạn.
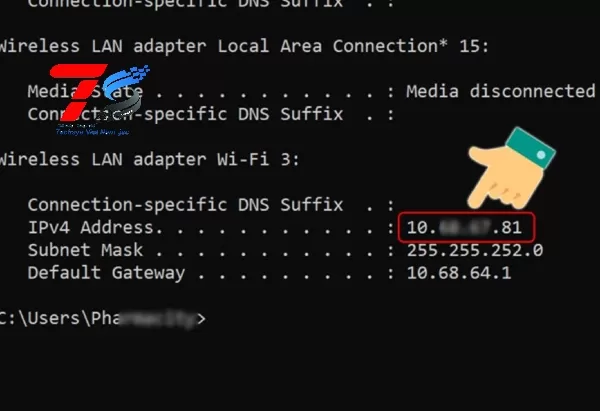
Cách 2: Xem IP máy tính qua biểu tượng mạng
Bước 1: Click chuột phải vào biểu tượng mạng vào thanh Taskbar > Network & Internet settings.
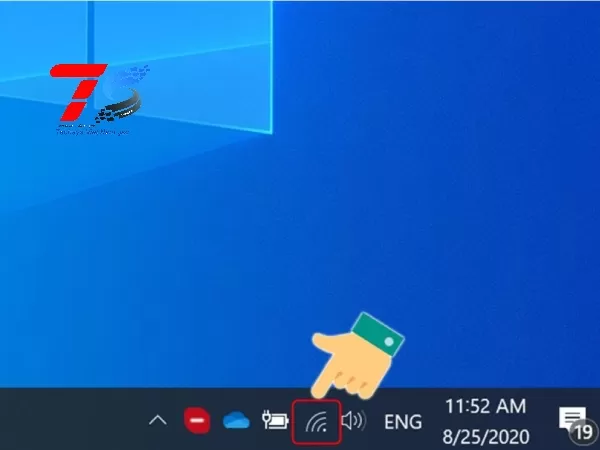
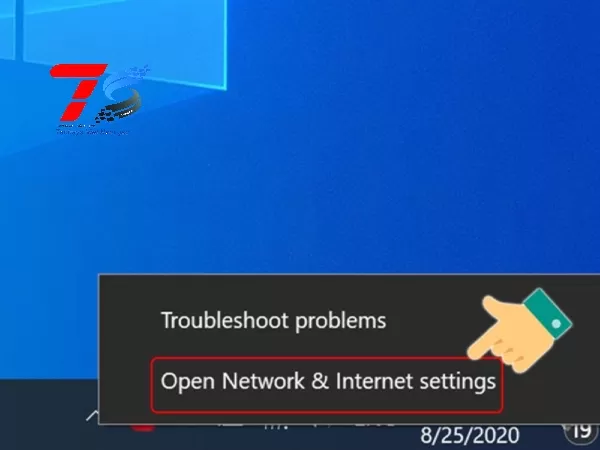
Bước 2: Nhấp Network and Sharing Center.
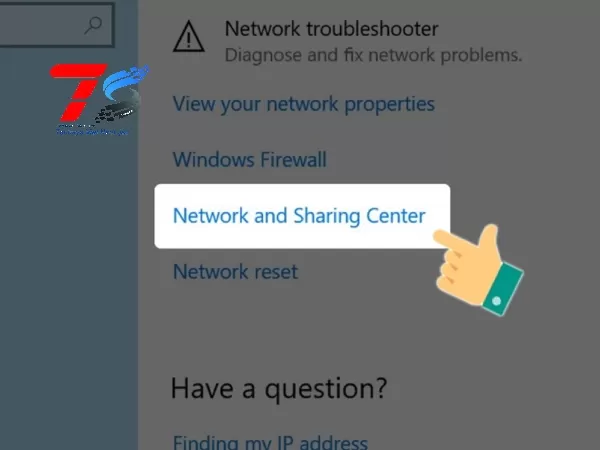
Bước 3: Nhìn mục Connection > Nhấp vào mạng đang kết nối > Chọn Details.
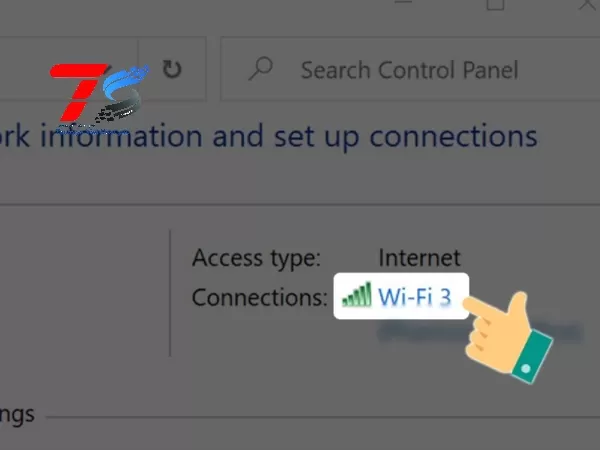
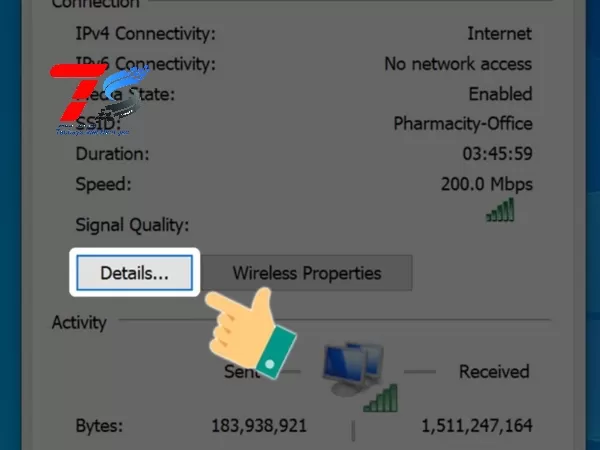
Bước 4: Tìm được IPv4 Address
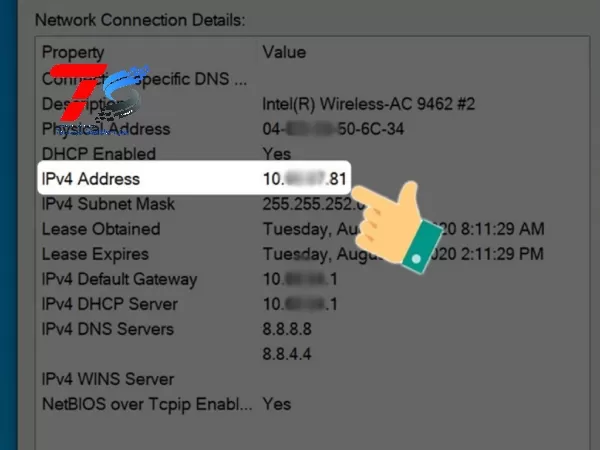
Xem thêm: File server là gì? Cấu trúc và hình thức hoạt động của file server
Cách 3: Xem địa chỉ IP trên Windows 10/11
Sử dụng Command Prompt
- Nhấn tổ hợp phím Windows + X để mở menu Power User > Command Prompt.
- Gõ lệnh ipconfig > Nhấn Enter.
- Hiện IPv4 Address
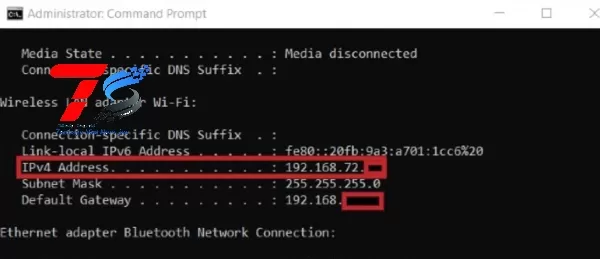
Sử dụng PowerShell
- Nhấn tổ hợp phím Windows + R để mở hộp thoại Run > gõ powershell > Nhấn Enter
- Nhập lệnh Get-NetIPAddress | ft -AutoSize hoặc ipconfig > Xem kết quả
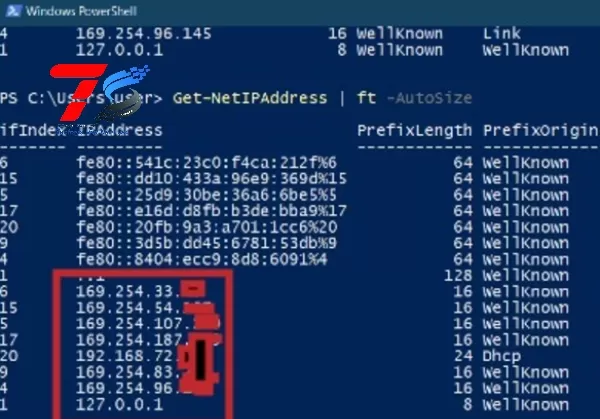
Sử dụng Setting
- Truy cập Settings bằng tổ hợp Windows + I > Network & Internet
- Nhấp Properties > Xem IPv4 Address
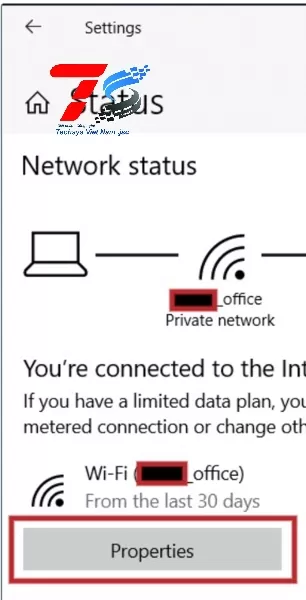
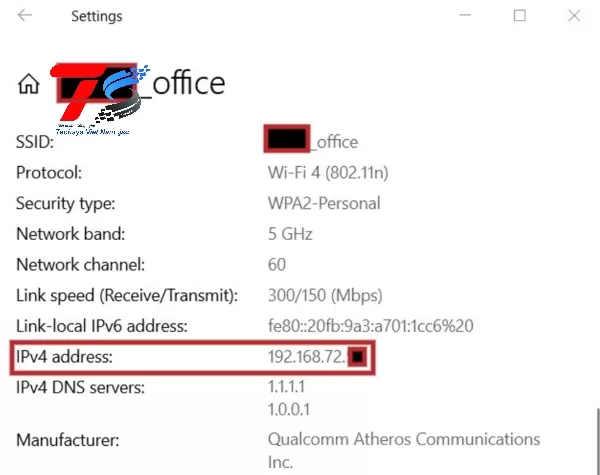
Cách 4: Kiểm tra IP máy chủ thông qua router
Khi bạn thiết lập mạng gia đình, các thiết bị như máy tính, điện thoại, máy tính bảng,... sẽ được kết nối với router. Router này đóng vai trò trung tâm, điều phối luồng dữ liệu ra vào Internet.
Mỗi thiết bị trong mạng gia đình sẽ được router gán một địa chỉ IP private (hay còn gọi là địa chỉ IP cục bộ). Địa chỉ này chỉ có giá trị trong phạm vi mạng nội bộ, giúp các thiết bị giao tiếp với nhau.
Địa chỉ IP private mặc định của một số router phổ biến:
- Linksys: 192.168.1.1
- D-Link/NETGEAR: 192.168.0.1
- Cisco: 192.168.10.2, 192.168.1.254 hoặc 192.168.1.1
- Belkin/SMC: 192.168.2.1
Các tổ chức phân phối địa chỉ IP ra thế giới dự trữ một loạt địa chỉ IP cho các mạng riêng.
- 192.168.0.0 - 192.168.255.255 (65.536 địa chỉ IP)
- 172.16.0.0 - 172.31.255.255 (1.048.576 địa chỉ IP)
- 10.0.0.0 - 10.255.255.255 (16.777.216 địa chỉ IP)
Trong mạng gia đình, router đóng vai trò trung tâm kết nối các thiết bị (qua dây hoặc không dây), là một ví dụ điển hình của mạng cục bộ (LAN). Router không chỉ đơn thuần là thiết bị phát Wifi, nó còn là nhịp cầu kết nối mạng nội bộ với Internet thông qua nhà cung cấp dịch vụ (ISP).
Để các thiết bị trong nhà bạn có thể truy cập Internet, router sử dụng một kỹ thuật quan trọng gọi là NAT (Network Address Translation). NAT hoạt động như bộ chuyển đổi địa chỉ, biến đổi địa chỉ IP private (địa chỉ nội bộ của từng thiết bị) thành địa chỉ IP public (địa chỉ duy nhất được cấp bởi ISP). Quá trình này cho phép router gửi dữ liệu ra Internet và đồng thời theo dõi các kết nối. Khi nhận được dữ liệu phản hồi, NAT sẽ chuyển ngược từ địa chỉ IP public về địa chỉ IP private tương ứng để chuyển dữ liệu về đúng thiết bị.
Cách 5: Tìm địa chỉ IP bằng Control Panel
Bước 1: Nhấp vào nút Start > Nhập Control Panel > Chọn biểu tượng Control Panel.
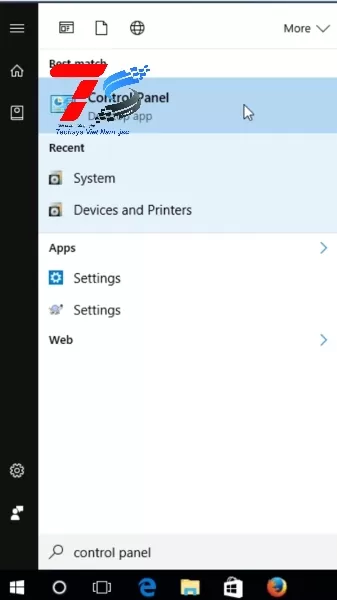
Bước 2: Tại Control Panel > Network and Internet > Network and Sharing Center.
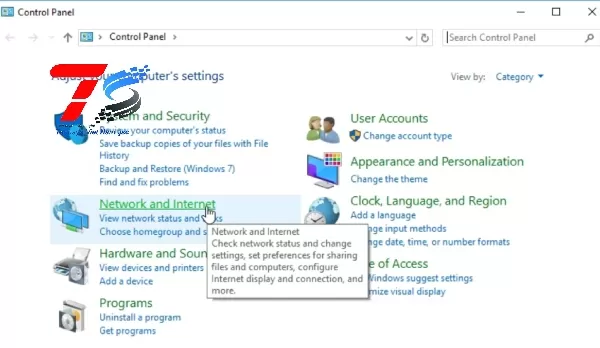
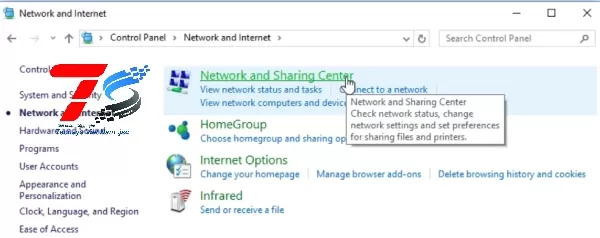
Bước 3: Nhấp Change adapter settings > Chọn Wifi/Ethernet > Details
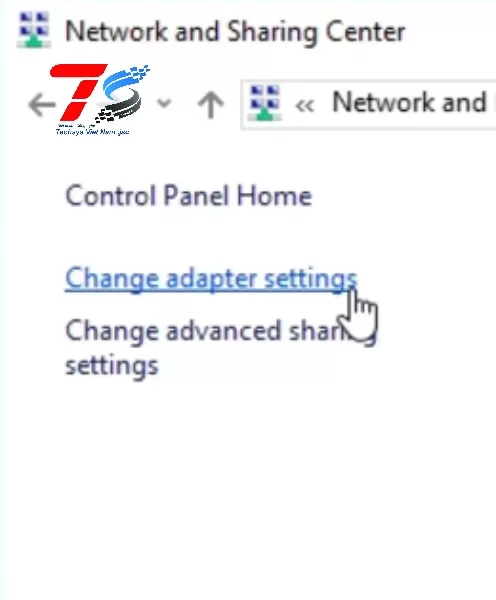
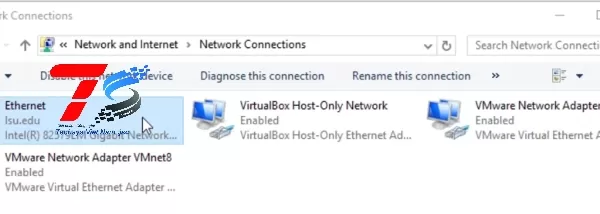
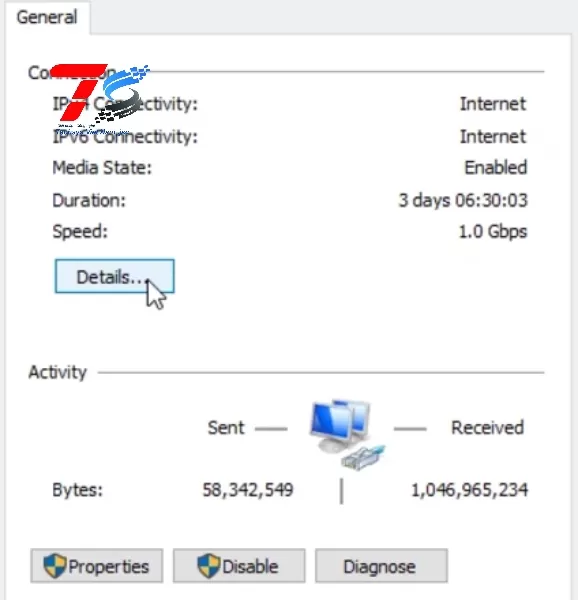
Bước 4: IPv4 Address chính là IP bạn cần tìm.
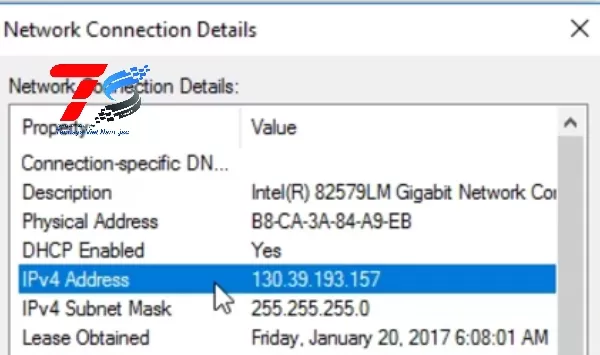
Cách 6: Kiểm tra IP máy tính bằng Task Manager
Bước 1: Nhấp chuột phải vào thanh Taskbar > Task manager. Hoặc nhấn tổ hợp phím Ctrl + Shift + Esc.

Bước 2: Chọn Performance > Chọn Wifi/Ethernet > Tìm đến mục IPv4 Address
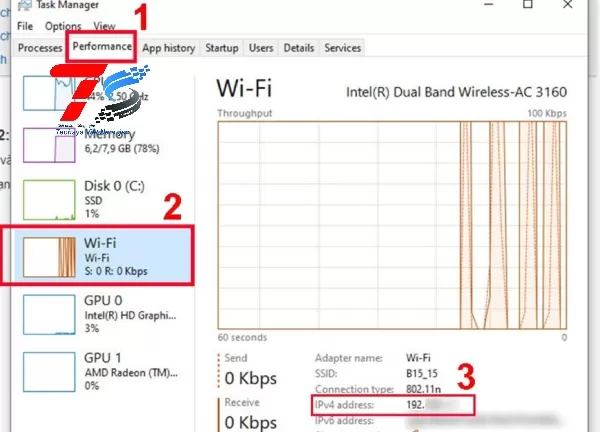
Hướng dẫn kiểm tra IP công cộng của máy tính
Trong thế giới internet, địa chỉ IP đóng vai trò như "chứng minh thư" của mỗi thiết bị khi kết nối mạng. Việc nắm rõ địa chỉ IP công cộng của bạn mang lại nhiều lợi ích, đặc biệt là khi chơi game online, sử dụng kết nối máy tính từ xa, hoặc kết nối với camera an ninh,...
1. https://kiemtraip.com
Xem nhanh tại: https://kiemtraip.com
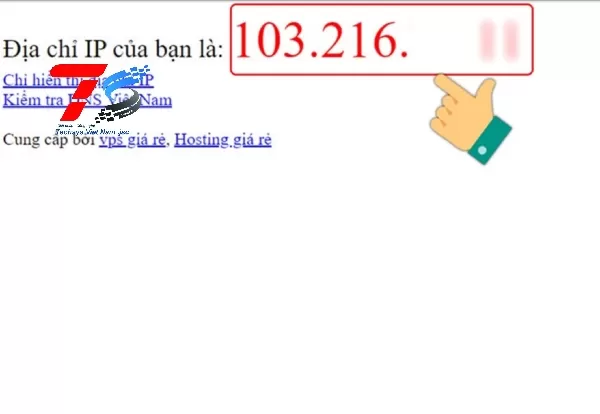
2. https://whatismypublicip.com
Xem nhanh tại: https://whatismypublicip.com
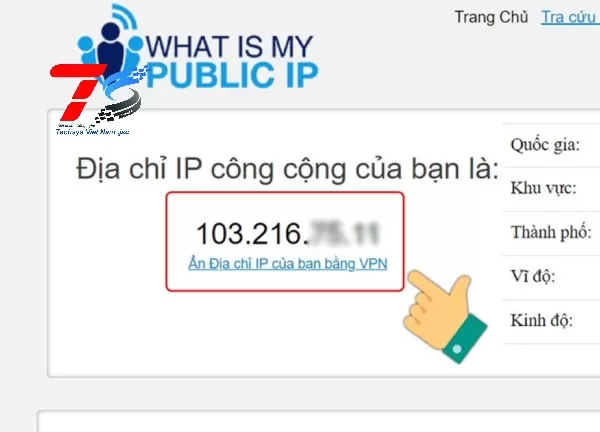
3. https://www.myip.com
Website MYIP.com sẽ giúp bạn khám phá "địa chỉ nhà" của mình, cùng nhiều thông tin hữu ích khác như thông tin về nhà cung cấp dịch vụ internet, chi tiết về trình duyệt web (loại, ngôn ngữ) và phần cứng máy tính (tên, loại, kích thước) bạn đang sử dụng. Giao diện đơn giản, dễ sử dụng của MYIP.com giúp bạn nhanh chóng tìm thấy thông tin mình cần.
Xem nhanh tại: https://www.myip.com

4. https://www.whatismyip.com
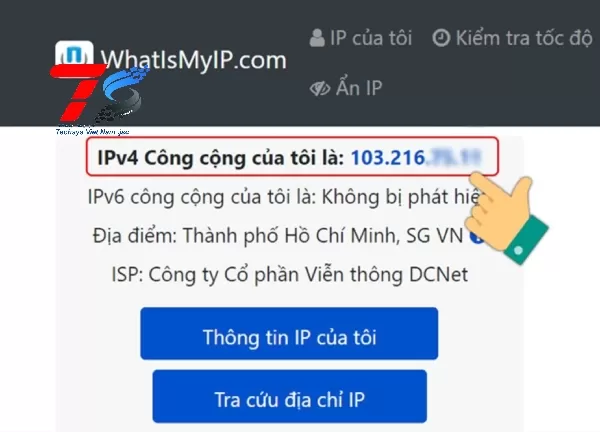
WhatIsMyIP.com là website hàng đầu, cung cấp cho bạn thông tin chi tiết về địa chỉ IP, bao gồm:
- Xác định địa chỉ IP công cộng: Giúp bạn biết được địa chỉ IP mà nhà cung cấp dịch vụ internet gán cho mạng gia đình bạn, cho phép kết nối với thế giới internet.
- Kiểm tra vị trí VPN: Nếu bạn đang sử dụng VPN (mạng riêng ảo) để bảo vệ quyền riêng tư hoặc truy cập nội dung bị giới hạn địa lý (ví dụ: xem Netflix ở quốc gia khác), WhatIsMyIP.com sẽ giúp bạn xác định vị trí VPN hiện tại.
Ngoài ra, WhatIsMyIP.com còn cung cấp nhiều công cụ hữu ích khác, như: phát hiện proxy, kiểm tra tốc độ internet,...
5. Chi tiết IP public cũng có trong router
Bên cạnh các phương pháp kiểm tra trực tuyến, bạn có thể tìm thấy địa chỉ IP public của mình bằng cách truy cập trực tiếp vào giao diện quản lý của router.
Các bước thực hiện:
- Kết nối với router: Đảm bảo thiết bị của bạn (máy tính, điện thoại...) đang kết nối với mạng Wi-Fi do router phát ra.
- Truy cập giao diện quản lý: Mở trình duyệt web và nhập địa chỉ IP mặc định của router vào thanh địa chỉ. Thông thường, địa chỉ này là 192.168.0.1 hoặc 192.168.1.1. Bạn có thể tìm thấy địa chỉ chính xác trong sách hướng dẫn sử dụng của router.
- Đăng nhập: Nhập tên đăng nhập và mật khẩu để truy cập vào giao diện quản lý. Nếu bạn chưa thay đổi thông tin đăng nhập mặc định, hãy thử sử dụng "admin" cho cả tên đăng nhập và mật khẩu.
- Tìm kiếm địa chỉ IP public: Địa chỉ IP public thường được hiển thị ngay trên trang chủ hoặc trong mục "Status", "Information", "WAN Status",... tùy thuộc vào từng model router.
Hy vọng những thông tin chi tiết và hướng dẫn cụ thể trong bài viết này sẽ giúp bạn dễ dàng xác định được cách kiểm tra IP máy chủ bao gồm IP private lẫn địa chỉ IP public. Nếu thấy bài viết hữu ích, đừng ngần ngại chia sẻ với bạn bè và người thân nhé! Và đừng quên ghé thăm TECHSYS thường xuyên để cập nhật thêm nhiều kiến thức công nghệ bổ ích khác.


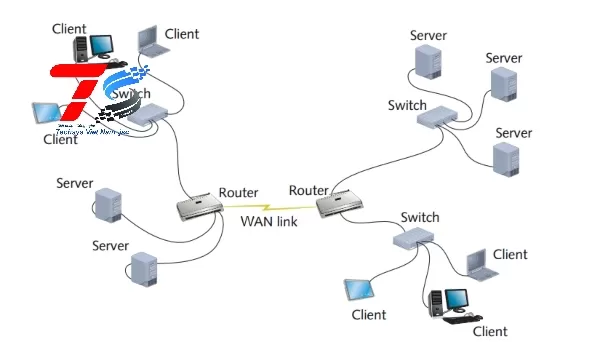

_thumb_150.webp)