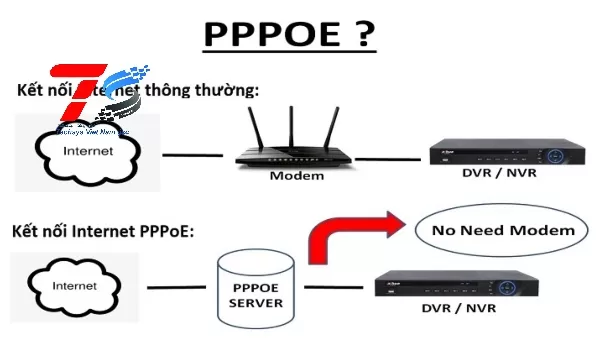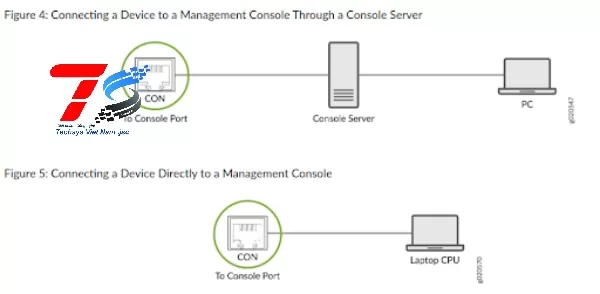Bạn đang băn khoăn về cách vào server máy chủ và sử dụng hiệu quả cho công việc? Máy chủ không chỉ là trung tâm điều hành của hệ thống mà còn đóng vai trò quan trọng trong việc nâng cao năng suất doanh nghiệp. Tuy nhiên, với cách hoạt động khác biệt so với máy tính thông thường, việc truy cập và vận hành server có thể gây khó khăn. Đừng lo, bài viết này của TECHSYS sẽ hướng dẫn bạn từng bước chi tiết, giúp việc sử dụng server trở nên đơn giản và tối ưu hơn.

Thiết lập cấu hình Server
Việc cài đặt máy chủ server không hề phức tạp như nhiều người vẫn nghĩ. Chỉ với vài bước đơn giản, bạn đã có thể thiết lập một cấu hình server cho doanh nghiệp của mình.

Bước 1: Khởi động cài đặt
- Đầu tiên, bạn cần chèn ổ đĩa cài đặt vào máy chủ và khởi động máy.
- Hệ thống sẽ hiển thị thông báo Language, bạn hãy chọn ngôn ngữ và múi giờ mong muốn.
- Install Now (bắt đầu quá trình cài đặt).
- Chấp nhận điều khoản cấp phép và nhấn Next để tiếp tục.
Bước 2: Lựa chọn loại cài đặt
- Vì đây là cài đặt mới, bạn hãy chọn Custom: Install Windows only (advanced) để có thể tùy chỉnh cài đặt theo nhu cầu.
Cài đặt máy chủ Server
Dù là máy chủ server Dell hay máy chủ server HP thì sau khi hoàn tất các bước khởi động, bạn sẽ được yêu cầu chọn vị trí cài đặt Windows. Lúc này, hãy lựa chọn phân vùng chính của ổ cứng để cài đặt hệ điều hành. Hệ thống sẽ tự động sao chép các tập tin và cài đặt Windows Server vào máy chủ. Thời gian hoàn tất quá trình này phụ thuộc vào cấu hình phần cứng, dung lượng ổ cứng và tốc độ xử lý của máy chủ.
Khi hoàn tất quá trình cài đặt, bước tiếp theo trong cách vào server máy chủ là thiết lập mật khẩu quản trị. Đây là yếu tố quan trọng để bảo vệ server khỏi những truy cập trái phép. Hãy chọn một mật khẩu mạnh, khó đoán và lưu trữ cẩn thận để tránh bị quên. Sau khi thiết lập, bạn đã sẵn sàng thực hiện các bước cấu hình dịch vụ trên server một cách hiệu quả.
Quản lý máy chủ và thay đổi tên miền
Tiếp theo, bạn cần đổi tên máy chủ để dễ dàng quản lý và phân biệt với các thiết bị khác trong hệ thống mạng. Thao tác này có thể thực hiện thông qua Server Manager, một công cụ quản lý tập trung trên Windows Server.
Để bắt đầu, hãy nhấn tổ hợp phím Ctrl + Alt + Delete để mở màn hình đăng nhập. Nhập mật khẩu quản trị mà bạn đã thiết lập trước đó và nhấn Enter.
Tiếp theo, mở Server Manager bằng cách click vào biểu tượng Windows Server trên màn hình. Giao diện Server Manager sẽ hiện ra, cung cấp cho bạn cái nhìn tổng quan về trạng thái của server và các tùy chọn cấu hình. Click vào nút Change bên cạnh tên máy chủ hiện tại. Nhập tên máy chủ mới mà bạn muốn sử dụng và nhấn OK.

Cấu hình địa chỉ IP
DNS Server hay hệ thống phân giải tên miền là máy chủ được dùng để phân giải domain thành địa chỉ IP và ngược lại.
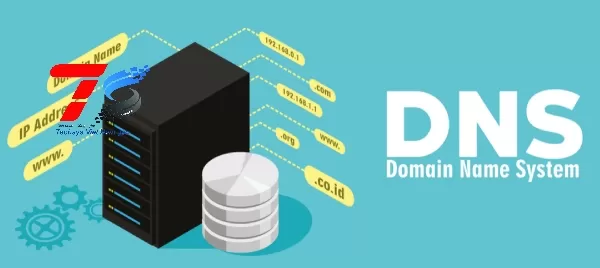
Cài đặt DNS
- Mở Server Manager > Chọn Roles > Add Roles để bắt đầu cài đặt.
- Tại cửa sổ Select Server Roles > Tìm và chọn DNS Server > Nhấn Next để tiếp tục.
- Xác nhận lựa chọn cài đặt của bạn trong cửa sổ Confirm Installation Selections > Nhấn Install để bắt đầu cài đặt DNS Server.
- Sau khi quá trình cài đặt hoàn tất, nhấn Close để đóng cửa sổ cài đặt.
Cấu hình DNS
Để đảm bảo dịch vụ DNS hoạt động ổn định và liên tục, thông thường người ta sẽ xây dựng hai hệ thống DNS Server: DNS Server chính (Primary) và DNS Server dự phòng (Secondary). Cả hai server này sẽ dùng chung một cơ sở dữ liệu, giúp hạn chế tối đa gián đoạn dịch vụ khi xảy ra sự cố.
Tạo Zone thuận (tên phân giải ra IP)
Bước 1: Vào Start > Chọn Administrative Tools > Nhấn DNS.
Bước 2: Click Forward Lookup Zones > New Zone.
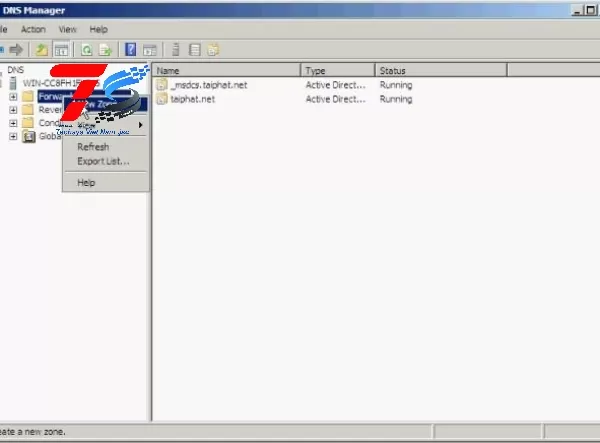
Bước 3: Tại Welcome to the New Zone Wizard > Next.
Bước 4: Tại bảng Zone Type > Nhấn Primary zone > Next.
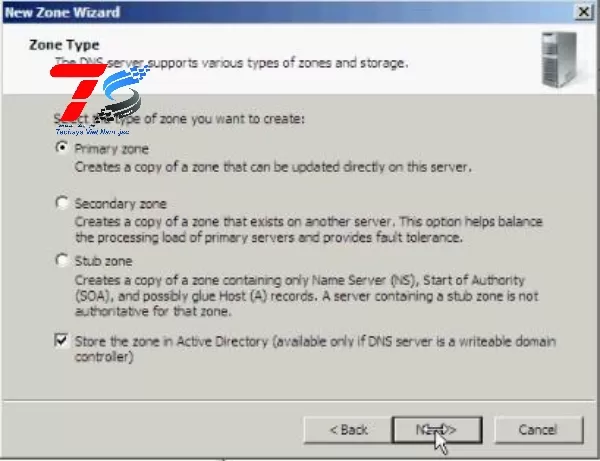
Bước 5: Tại Zone Name > Nhập Domain > Next.
Bước 6: Zone File để mặc định > Next.
Bước 7: Tại bảng Dynamic Update > Chọn Allow both nonsecure and secure dynamic updates > Next.
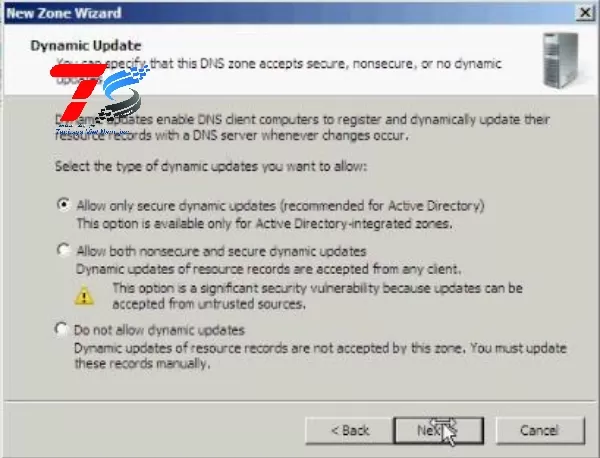
Bước 8: Tại Completing the New Zone Wizard > Finish.
Tạo Zone ngược (IP phân giải ra tên)
Bước 1: Click Reverse Lookup Zones > New Zone.
Bước 2: Xuất hiện bảng Welcome to the New Zone Wizard > Chọn Next.
Bước 3: Tại bảng Zone Type > Chọn Primary zone > Nhấn Next.
Bước 4: Tại bảng Reverse Lookup Zone Name > Chọn IPv4 Reverse Lookup Zone > Next.
Bước 5: Điền NetID > Next.
Bước 6: Tại Zone File > Next.
Bước 7: Dynamic Update > Nhấn Allow both nonsecure and secure dynamic updates > Next.
Bước 8: Tại màn hình Completing the New Zone Wizard > Finish.
Bổ sung các bản ghi DNS vào DNS Server
Tạo record khác
- Bước 1: Click Start > Nhấn DNS
- Bước 2: Vào Zone > New
- Bước 3: Tại mục Name nhập tên host, tại IP address nhập địa chỉ IP > Click Create associated pointer (PTR) record (nếu muốn tạo ra một bản ghi DNS phân giải ngược tương ứng)
- Bước 4: Add host > OK > Xuất hiện New Host > Done
Tạo bản ghi Alias
Bước 1: Click Zone > New Alias. Tiếp tục điền thông tin tương tự như các bước trên.
Bước 2: Chọn Browse để tìm tên máy tại mục Fully qualified domain name (FQDN) for target host
Bước 3: Điền thông tin > Nhấn OK
Cài đặt quản lý từ xa
Quản lý từ xa (Remote Desktop) là một tính năng hữu ích trên Windows Server, cho phép bạn kết nối và điều khiển máy chủ từ xa thông qua một máy tính khác. Điều này đặc biệt tiện lợi khi bạn cần quản trị server mà không cần phải có mặt trực tiếp tại nơi đặt máy chủ.
- Mở Server Manager > Tìm đến mục Remote Desktop > Chọn Disabled.
- Tại Server Manager của trang Remote > Nhấp Radio > Chọn Add để thêm những người dùng được phép kết nối từ xa.

Cập nhật và làm mới
Để kích hoạt Automatic Updates trên Windows Server, bạn có thể thực hiện các bước sau:
- Truy cập Server Manager > tìm đến mục Windows Update.
- Nhấn vào Not Configured bên cạnh Windows Update. Một cửa sổ mới sẽ hiện ra.
- Chọn Turn on và Automatic Updates.
Sau khi hoàn tất các bước trên, Windows Server sẽ tự động tải xuống và cài đặt các bản cập nhật mới nhất. Bạn cũng có thể tùy chỉnh lịch trình cập nhật và các tùy chọn khác theo nhu cầu của mình.
Kích hoạt hệ điều hành server
Kích hoạt Server là bước cuối cùng để hoàn tất quá trình cài đặt và đưa máy chủ vào hoạt động. Thao tác này giúp xác thực bản quyền phần mềm, đảm bảo bạn có quyền sử dụng đầy đủ các tính năng của Server và nhận được hỗ trợ kỹ thuật từ Microsoft.
Để kích hoạt, bạn chỉ cần mở ứng dụng Server Manager, tìm đến mục "Activation" và nhập mã Product Key đi kèm với bản quyền Windows Server của bạn. Sau khi kích hoạt thành công, máy chủ sẽ được cấu hình hoàn chỉnh và sẵn sàng phục vụ các nhu cầu của doanh nghiệp.
Mong rằng những chia sẻ trong bài viết đã mang đến cho bạn cái nhìn chi tiết và hữu ích về cách vào server máy chủ. Truy cập vào TECHSYS để đọc thêm các bài viết liên quan.
Xem thêm: File server là gì? Cấu trúc và hình thức hoạt động của file server


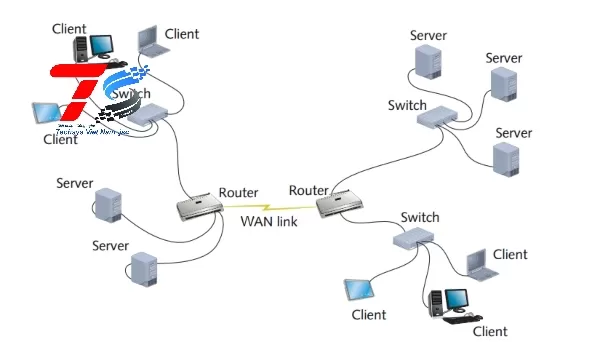

_thumb_150.webp)