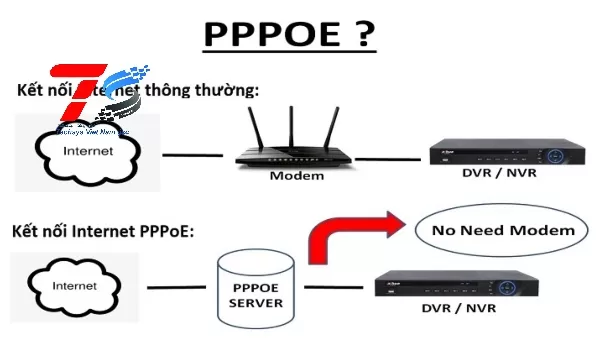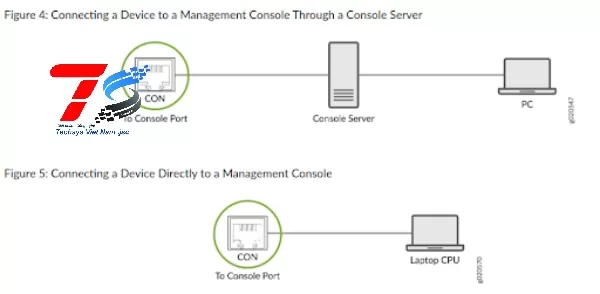Safari không tìm thấy máy chủ là lỗi quen thuộc mà người dùng iPhone, iPad, và Mac thường gặp. Dù Safari nổi tiếng với sự ổn định và tốc độ, sự cố này lại gây ra nhiều bất tiện, ảnh hưởng đến công việc và trải nghiệm lướt web. Vậy nguyên nhân nào dẫn đến tình trạng này, và làm sao để khắc phục hiệu quả?
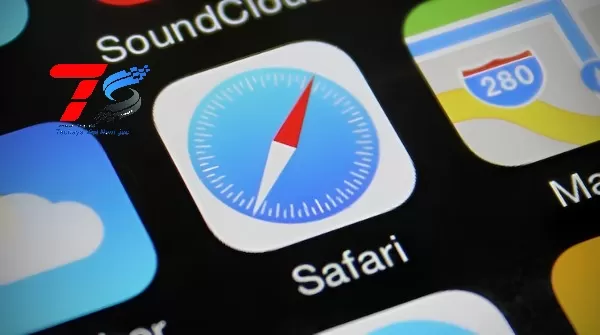
Tại sao Safari không tìm thấy máy chủ?
Lỗi "Safari không tìm thấy máy chủ" trên iPhone, còn gọi là lỗi xác minh máy chủ, xảy ra khi Safari không thể kết nối với máy chủ web. Lỗi này khiến bạn không thể truy cập website và đôi khi ảnh hưởng đến hoạt động của một số ứng dụng khác.
Thông thường, lỗi sẽ hiển thị dưới dạng các thông báo như "Verification Failed. There was an error connecting to the Apple ID server" (Không thể xác minh máy chủ. Đã xảy ra sự cố khi kết nối) hoặc "Unable to connect to server" (Không thể kết nối với máy chủ).
Mặc dù nguyên nhân chính xác vẫn chưa được xác định rõ ràng, nhưng lỗi này thường liên quan đến phần mềm của iPhone. May mắn là có một số cách khắc phục nhanh chóng mà bạn có thể thử để giải quyết vấn đề này.
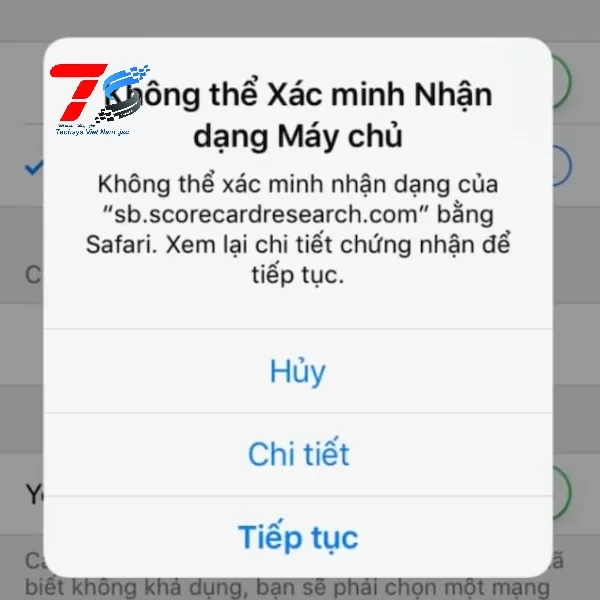
7 Cách khắc phục lỗi Safari không tìm thấy máy chủ
Kiểm tra kết nối internet
Trình duyệt Safari của bạn đang gặp phải lỗi không tìm thấy máy chủ, gây khó khăn trong việc truy cập website? Trước khi sửa lỗi cho Safari, hãy chắc chắn rằng thiết bị của bạn đã được kết nối Internet ổn định. Bởi, kết nối mạng yếu hoặc chập chờn chính là thủ phạm phổ biến gây ra lỗi này.
Để kiểm tra và khắc phục sự cố kết nối, bạn có thể thực hiện các bước sau:
- Kiểm tra kết nối Wi-Fi: Đảm bảo rằng iPhone/iPad/MacBook của bạn đã được kết nối với mạng Wi-Fi mạnh và ổn định. Nếu tín hiệu Wi-Fi yếu, hãy thử di chuyển thiết bị đến gần bộ phát Wi-Fi hơn hoặc khởi động lại bộ phát.
- Sử dụng mạng di động: Nếu không thể kết nối với Wi-Fi, hãy chuyển sang sử dụng mạng di động (3G/4G/5G). Lưu ý rằng việc sử dụng mạng di động có thể tiêu tốn dung lượng dữ liệu của bạn.
- Tắt chế độ máy bay: Chế độ máy bay sẽ vô hiệu hóa tất cả các kết nối mạng trên thiết bị. Hãy kiểm tra xem thiết bị của bạn có đang ở chế độ máy bay hay không. Nếu có, hãy tắt chế độ này bằng cách vào Cài đặt > Chế độ máy bay hoặc thông qua Trung tâm điều khiển.

Nhập đúng địa chỉ Website
Ngoài ra, Safari không thể truy cập trang web là do địa chỉ URL bị nhập sai. Chỉ cần một lỗi nhỏ trong địa chỉ web cũng có thể khiến trình duyệt không thể kết nối đến máy chủ. Vì vậy, trước khi thử các cách khắc phục khác, hãy kiểm tra kỹ URL trên thanh địa chỉ của Safari.
Xóa bớt dữ liệu và cache Safari
Đôi khi, lỗi Safari không tìm thấy máy chủ có thể do dữ liệu duyệt web cũ gây ra xung đột. Xóa cache và dữ liệu duyệt web có thể giúp loại bỏ các thông tin cũ này và giúp Safari hoạt động ổn định trở lại.
Bước 1: Mở ứng dụng Cài đặt > Nhấn Safari
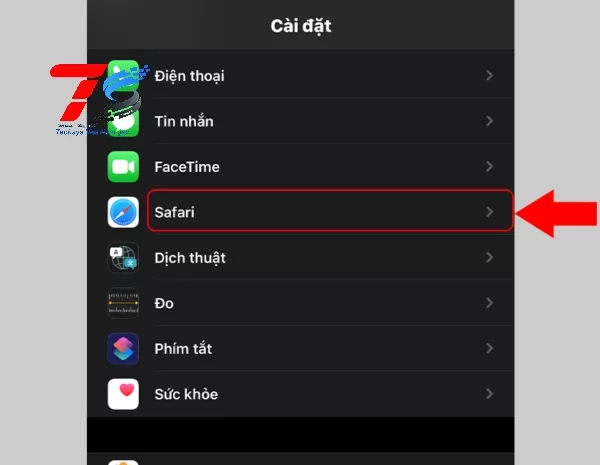
Bước 2: Sau cùng, Xóa lịch sử và dữ liệu trang web.
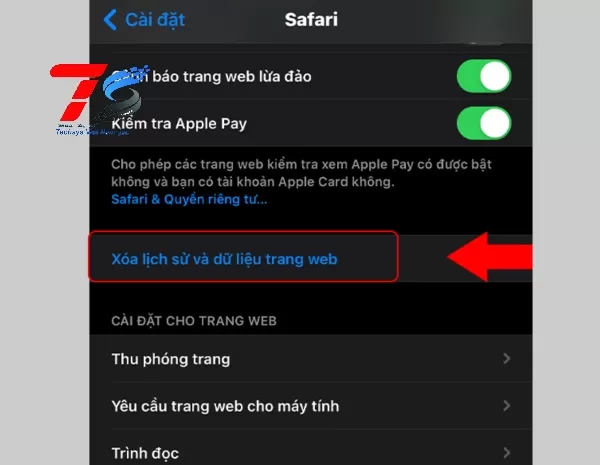
Lưu ý rằng Safari sẽ vẫn lưu thông tin tự động điền (AutoFill) sau khi xóa dữ liệu. Sau khi xóa dữ liệu, hãy mở lại Safari và thử truy cập lại trang web để kiểm tra xem lỗi đã được khắc phục chưa
Đặt lại cài đặt mạng
Khi Safari không thể tải trang web hoặc chỉ hiển thị một trang trắng, việc đặt lại cài đặt mạng có thể là giải pháp hiệu quả. Thao tác này sẽ đưa các thiết lập mạng về trạng thái ban đầu, giúp loại bỏ những xung đột tiềm ẩn và cho phép Safari kết nối Internet bình thường trở lại.
Bước 1: Mở ứng dụng Cài đặt > Nhấn Cài đặt chung > Chuyển hoặc đặt lại.
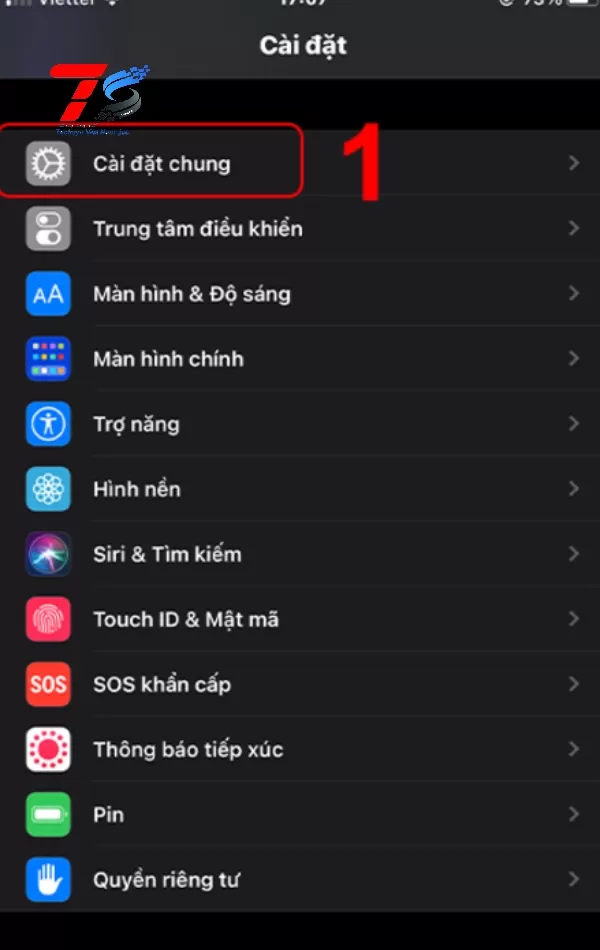
Bước 2: Nhấn Đặt lại > Chọn Đặt lại cài đặt mạng > Nhập mật mã thiết bị của bạn để xác nhận.
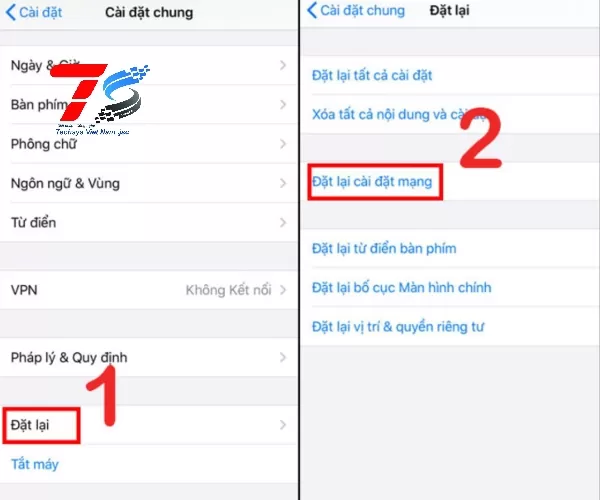
Xem thêm: Máy chủ Server DELL - Phân phối máy chủ Dell chính hãng giá tốt
Cập nhật lại phần mềm DNS
Khi Safari trên iPhone hoặc iPad không thể kết nối máy chủ, thủ phạm thường gặp chính là máy chủ DNS. Nếu máy chủ DNS không đáng tin cậy, tốc độ tải trang web sẽ bị ảnh hưởng, thậm chí gây ra lỗi kết nối.
Bước 1: Mở ứng dụng Cài đặt > Nhấn Wi-Fi.
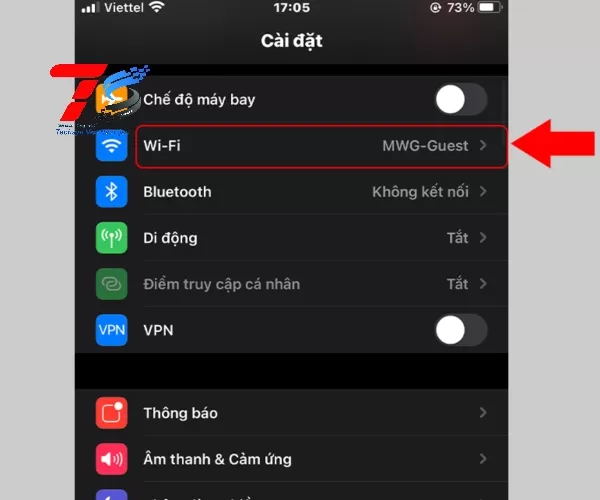
Bước 2: Chọn Định cấu hình DNS > Chuyển từ Tự động sang Thủ công.
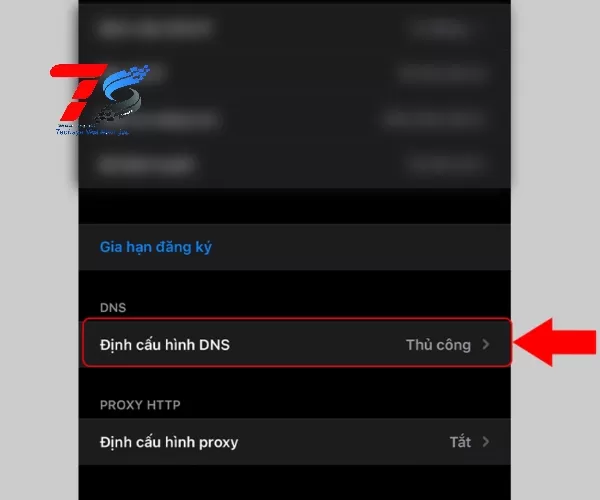
Bước 3: Nhấn vào Thêm máy chủ > Nhập địa chỉ DNS của Google là 8.8.8.8 hoặc 8.8.4.4 > Nhấn Lưu để hoàn tất.
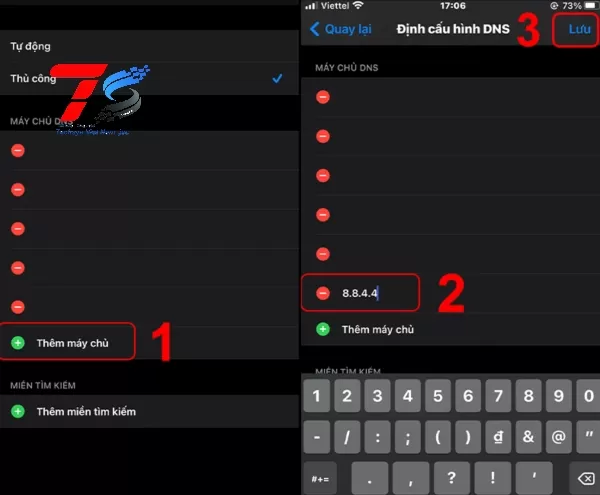
Khởi động lại Iphone
Safari đang "dở chứng", hãy thử khởi động lại thiết bị của bạn. Giống như việc chúng ta cần nghỉ ngơi để lấy lại năng lượng, thiết bị điện tử cũng cần được refresh để hoạt động ổn định. Việc khởi động lại sẽ giúp xóa bỏ các lỗi nhỏ, giải phóng bộ nhớ và làm mới hệ thống, từ đó giúp Safari hoạt động trơn tru trở lại.
Vì vậy, nếu Safari gặp sự cố khó hiểu, đừng ngần ngại áp dụng cách khởi động lại thiết bị. Đây là phương pháp đơn giản nhưng hiệu quả để khắc phục nhiều lỗi thường gặp trên iPhone, iPad.
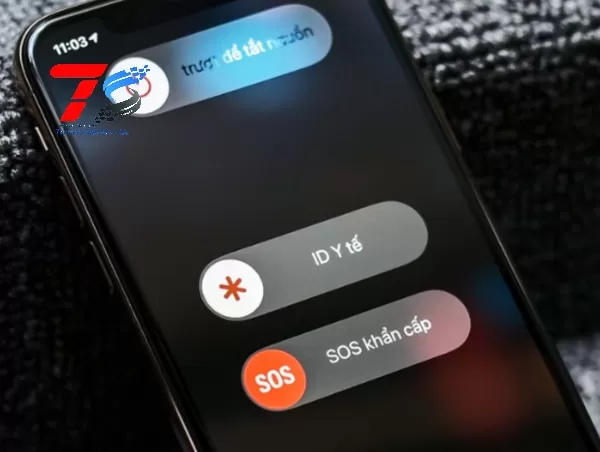
Cập nhật hệ điều hành
Trên các thiết bị iOS 11 trở lên, người dùng đôi khi gặp phải hiện tượng ứng dụng chuyển sang màu xám và không thể sử dụng, bao gồm cả Safari. Biểu tượng Safari chuyển màu xám đồng nghĩa với việc trình duyệt web này đang bị lỗi và không thể hoạt động.
Một trong những cách khắc phục hiệu quả là cập nhật phần mềm iOS lên phiên bản mới nhất. Các bản cập nhật thường bao gồm những cải tiến và sửa lỗi, giúp giải quyết các vấn đề tương thích hoặc lỗi phần mềm gây ra hiện tượng ứng dụng chuyển màu xám.
Bước 1: Trước hết vào Cài đặt > Nhấn Cài đặt chung.
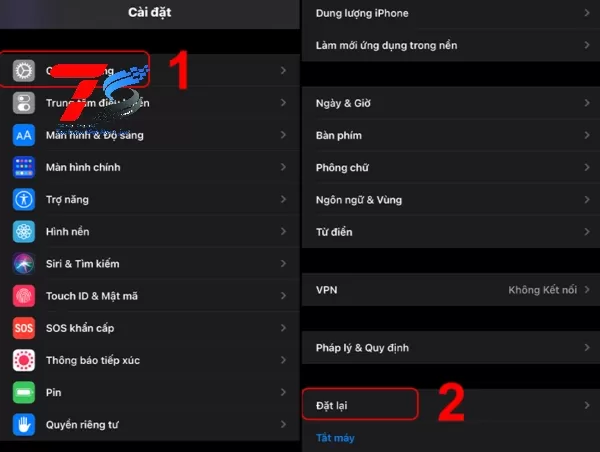
Bước 2: Nhấn Cập nhập phần mềm và đợi cập nhập.
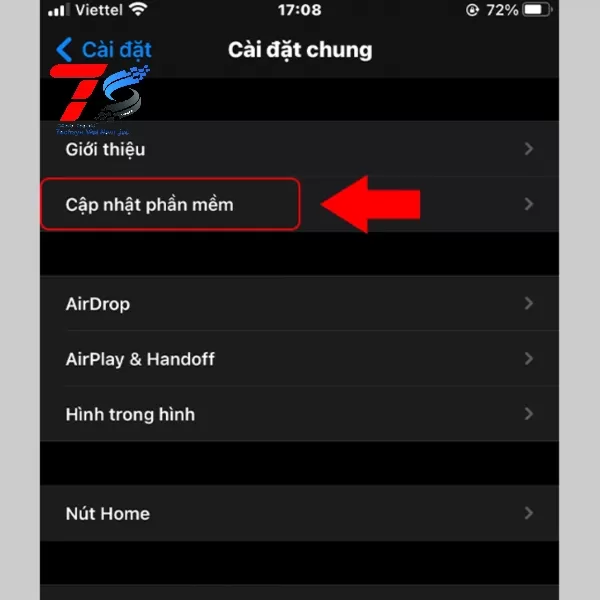
Bài viết này đã cung cấp cho bạn những thông tin hữu ích về nguyên nhân và cách khắc phục lỗi "Safari không tìm thấy máy chủ" trên các thiết bị Apple như iPhone, iPad và MacBook. TECHSYS hy vọng rằng những chia sẻ chi tiết và dễ hiểu này sẽ giúp bạn nhanh chóng giải quyết sự cố và tiếp tục trải nghiệm lướt web mượt mà trên thiết bị của mình.
Xem thêm:


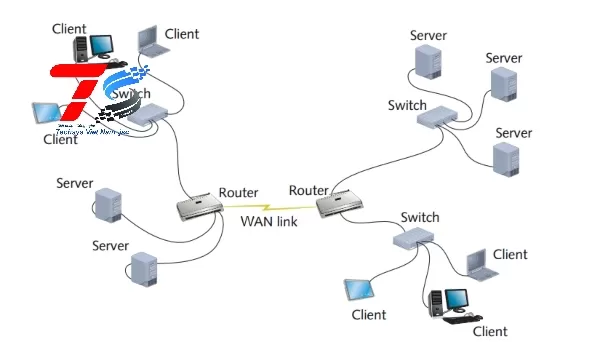

_thumb_150.webp)